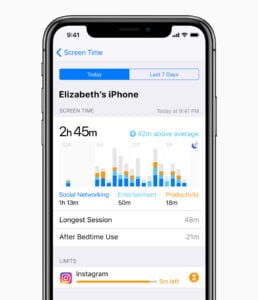iPhone 15 Pro Max User Guide: Tips for New Users
Welcome to the iPhone 15 Pro Max! This device is packed with amazing features that can seem overwhelming at first. However, with a few tips, you’ll be navigating your new phone like a pro in no time. In this guide, we’ll walk you through the basics and some advanced features to help you get the most out of your iPhone 15 Pro Max.
iPhone 15 Pro Max Getting Started
Unboxing and Setup
First things first, let’s get your iPhone 15 Pro Max out of the box. Inside, you’ll find the phone, a USB-C to Lightning cable, and a SIM ejector tool. Unlike older models, the iPhone 15 Pro Max doesn’t come with a power adapter or headphones, so you may need to purchase those separately if you don’t already have them.
Powering On
To turn on your iPhone, press and hold the side button until you see the Apple logo. If your phone doesn’t turn on, it might need to be charged. Connect it to a power source using the USB-C to Lightning cable and wait a few minutes before trying again.
Initial Setup
Once your phone is on, follow the on-screen instructions to set it up. You’ll need to select your language, connect to a Wi-Fi network, and sign in with your Apple ID. If you don’t have an Apple ID, you can create one during this process.
iPhone 15 Pro Max Basic Navigation
Home Screen
The Home Screen is where you’ll find all your apps. You can swipe left or right to see more pages of apps. At the bottom, you’ll see the Dock, which holds your most-used apps for easy access.
Control Center
The Control Center gives you quick access to essential functions. To open it, swipe down from the top-right corner of the screen. Here, you can adjust brightness, control music, and access other settings.
Notifications
To view your notifications, swipe down from the top of the screen. You can clear them by swiping left on a notification and tapping “Clear” or by tapping “Clear All” at the top.
iPhone 15 Pro Max Essential Settings
Wi-Fi and Bluetooth
To connect to Wi-Fi, go to Settings > Wi-Fi and select your network. For Bluetooth, go to Settings > Bluetooth and toggle it on. This will allow you to connect to Bluetooth devices like headphones and speakers.
Privacy Settings
Your privacy is important. To adjust privacy settings, go to Settings > Privacy & Security. Here, you can control which apps have access to your location, contacts, photos, and more.
Face ID
Set up Face ID for quick and secure access to your phone. Go to Settings > Face ID & Passcode and follow the instructions to scan your face. You can use Face ID for unlocking your phone, making purchases, and more.
iPhone 15 Pro Max Using the Camera
Taking Photos
The iPhone 15 Pro Max has an incredible camera. To take a photo, open the Camera app and tap the shutter button. You can switch between different lenses by tapping the icons above the shutter button.
Video Recording
To record a video, swipe to the Video mode in the Camera app and tap the red record button. You can switch between different resolutions and frame rates by tapping the settings icon in the top-right corner.
Editing Photos
After taking a photo, you can edit it directly in the Photos app. Open the photo, tap “Edit,” and use the tools to adjust brightness, contrast, and more. You can also apply filters to enhance your photos.
Exploring Apps
**App Store**
The App Store is where you can download new apps. Open the App Store app, search for the app you want, and tap “Get” or the price button to download it. You may need to enter your Apple ID password or use Face ID to confirm.
Messages
The Messages app lets you send text messages, photos, videos, and more. Open the app, tap the compose button, and enter the recipient’s phone number or email address. Type your message and tap “Send.”
To check your email, open the Mail app. If you haven’t set up your email account yet, you’ll be prompted to do so. Follow the instructions to add your email account and start sending and receiving emails.
Advanced Features
Siri
Siri is your virtual assistant. To activate Siri, press and hold the side button or say “Hey Siri.” You can ask Siri to send messages, set reminders, play music, and answer questions.
Widget
Widgets give you quick access to information from your favorite apps. To add a widget, swipe right on the Home Screen to enter the Today View, then scroll to the bottom and tap “Edit.” Tap the plus button to add a widget to your Home Screen.
Screen Time
Screen Time helps you manage how much time you spend on your phone. Go to Settings >